Setup
Local Audio Files
To use raVe with local audio files, simply drag and drop the files onto raVe. Dropping files will add them to the queue, which can be accessed by the rightmost icon on the bottom control bar.
Music Streaming Services
While raVe does not natively support music streaming from Spotify or Soundcloud, it is possible with the help of outside software or system settings. This involves routing the computer's audio to the microphone, which raVe is then able to access. To enable visualization of streaming sources, follow the relevant instructions for your operating system:
macOSkeyboard_arrow_down

To enable music streaming to raVe on macOS, you must first download and install Loopback. Loopback is an application that allows you to route audio between applications in macOS.
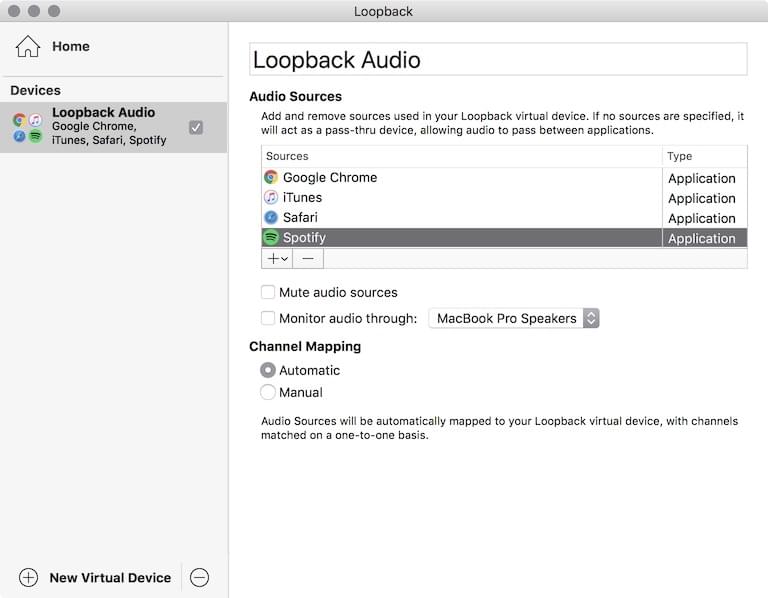
Once Loopback is installed, create a "New Virtual Device" and add the application your music is playing from as a source. Make sure both the "Mute audio sources" and "Monitor audio through" options are not checked.
After setting up Loopback, open System Preferences > Sound > Input, and make sure "Loopback Audio" is selected as the default input device.
Note: Loopback's free trial will start to distort the sound after a short while of using it. This isn't too noticeable on raVe, but if it bothers you, consider supporting Rogue Amoeba and purchasing a full license of Loopback
Windowskeyboard_arrow_down
To enable music streaming to raVe on Windows, you can use Windows' built-in Stereo Mix input source.
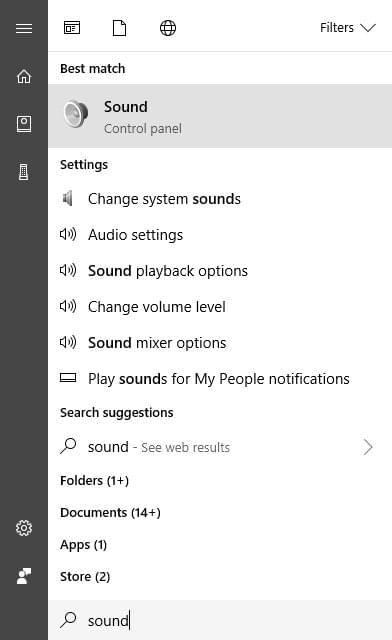
First, search "Sound" in the Windows menu and click on "Sound Control Panel"
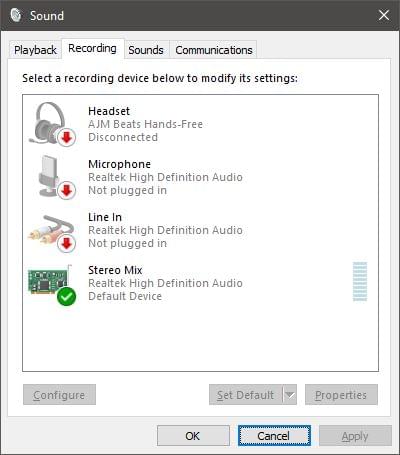
When the Sound Control Panel opens, go to the Recording tab. Right click on Stereo Mix and click "Set as Default Device". If Stereo Mix doesn't show up, you may have to right click and enable "Show Disabled Devices", then right click on Stereo Mix and enable it first.
Note: Stereo mix only works when you are ouputting to an analog device (like a headphone or speaker jack, not HDMI), and the volume on your computer affects the volume of the audio raVe receives. This works best when you have an external volume control on your speakers or headphones, so you can set the Windows volume to 100% and adjust it down on your listening device.
Once the above instructions have been followed, click the microphone button on the bottom control bar to begin visualizing the streaming audio.